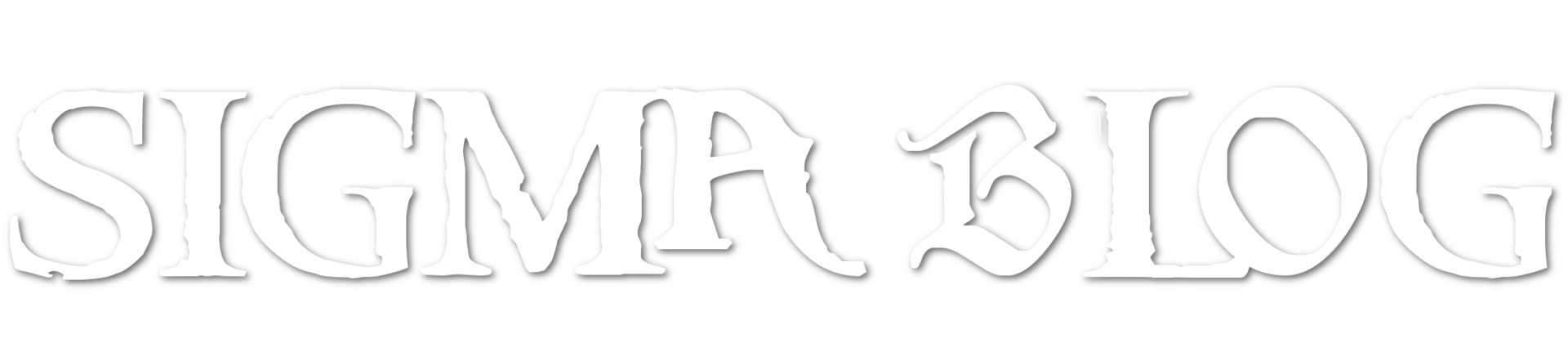前回の記事では、なぜ税金をnanacoで支払うと良いのか、au PAYからApple Payのnanacoにどのようにチャージするのか解説しました。

何十万円の請求書をどのようにnanacoで支払うの?
このような疑問を抱いている方も多いのではないでしょうか?
今回は複数枚のApple Payのnanacoを使って5万円以上支払う方法を、画像付きで分かりやすく説明します!iPhoneユーザー限定のやり方です。筆者は実際に2022年度の税金をnanacoで支払いました。
nanacoで支払うときの注意事項
初めに注意事項を述べておきます。
nanacoで会計すると時間がかかる
空いている時間にセブンイレブンに行きましょう!
複数のnanacoで会計するのは時間がかかります。
後の説明で、支払いに時間がかかることが分かると思います…
混んでいるときに、レジでもたついていると周りから冷たい目で見られるでしょう。お店にも迷惑をかけてしまします。
お店が空いている時間帯に会計をするようにしましょう。
早朝や21時以降の夜なら比較的空いていることが多いでしょう。Google Mapでコンビニの混雑する時間帯をリアルタイムで確認できるので、行く前に確認すると良いでしょう。
認証でもたつかないようにする
Apple Payのnanacoで支払うときに、指紋認証か顔認証が必要です。
Face ID搭載のiPhoneであれば、マスクをしていると顔認証にてこづってしまいます。
マスク着用時 Face IDという設定項目があるので、設定しておくとマスク着用時でも顔認証してくれます。Face ID搭載のiPhoneであれば是非、マスク着用時 Face IDを設定しておきましょう。
https://support.apple.com/ja-jp/HT213062 - iPhone 12 以降でマスク着用時に Face ID を使う(公式サイト)
nanacoで支払えるものか一応確認しておく
恐らく、ほとんどの公共料金や税金はnanacoで支払うことが出来ますが、事前に確認しておくことが出来ます。
以下のリンクから、AIチャットボットが質問に自動的に答えてくれます。
右下の自動でお答えしますのボタンを押すと、AIに質問できます。
次の順序で、質問していくと確認することが出来ます。
AIに質問する手順
nanacoで支払いできないものはありますか?と入力し質問する- 支払えないサービス一覧が確認できる
収納代行用紙の支払い可否確認はこちらをクリックnanaco支払可否の確認はこちらをクリック- 案内に従って、払込票に記載のバーコードを確認して、数字を入力する
- 支払い可能か確認できる!
できたら、事前にnanacoで支払い可能の払込票なのか確認しましょう。
nanaco残高が支払い金額よりも多くなるようにチャージしておく
当たり前のことですが、支払う金額よりも多くの額をnanacoにチャージしておきましょう。
もし、nanaco残高が支払金額より少なければ、不足分は現金で支払わなければいけません。
Apple Payのnanacoで支払う
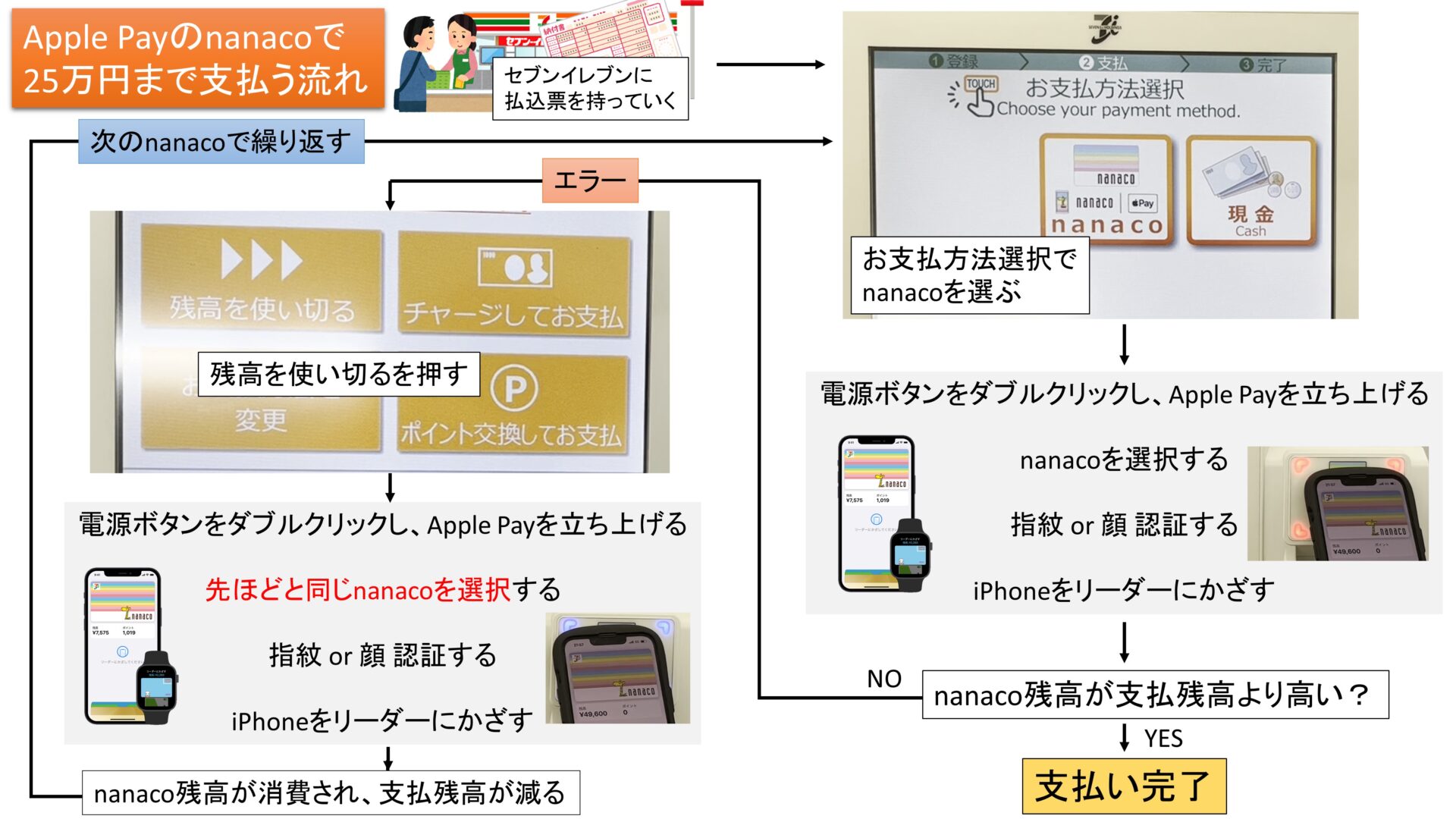
上の画像は、一連の流れです。
これから画像付きで手順を説明します。
お店の人に許可を取って、レジの画面を撮影させていただきました。
今回は、Amazonギフトの現金チャージを、コンビニ払いでnanacoで支払ってきました。(現在はAmazonの現金チャージキャンペーンは終わっています)
筆者は今回、248,800円の払込票だったので、5枚のApple Payのnanacoを使って支払うことになりました。
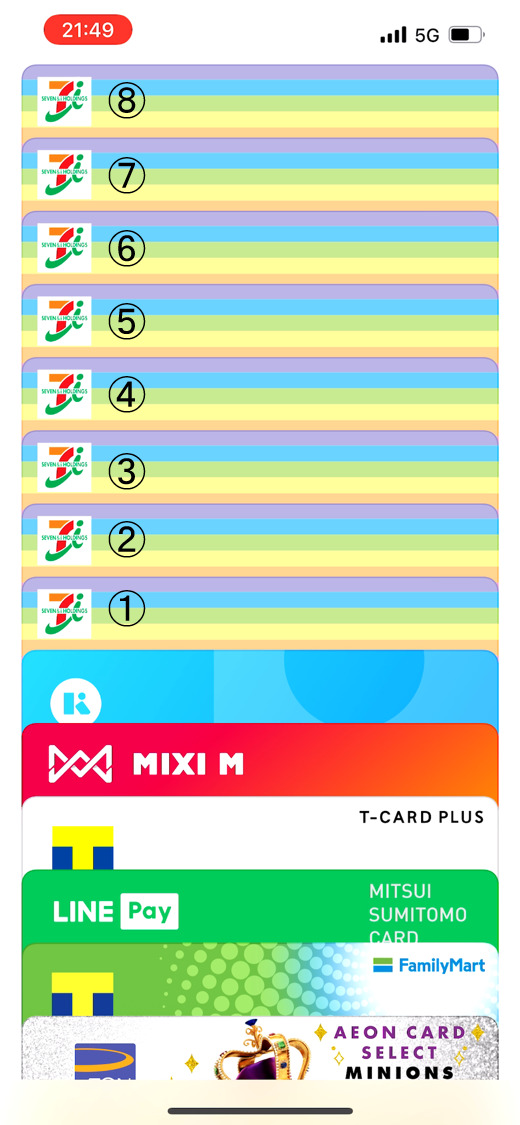
筆者は、8枚のnanacoがApple Payに登録してあるので、この中の①~⑤のnanacoを使って支払いました。
これから、1枚目のnannacoを、①nanaco、2枚目のnanacoを、②nanacoというように書きます。
25万円以内の請求書をレジにもっていく
請求書が25万円以内に収まるようにしましょう。固定資産税などであれば、払込票が分けてあり、分割して支払うことが可能です。
nanacoで全額支払えるように、25万円に収まるようにしよう!
レジの内容を確認する
まず店員さんにバーコードを読み込んでもらう前に、レジの画面で続けるを押します。
公共料金や税金は基本的にnanacoで支払えるので心配はいりませんが、この画面でnanacoで支払えることを確認しておきます。

定員さんに払込票を読み取ってもらったら

内容を確認し、間違いなければOKを押します。
お支払方法選択でnanacoを選ぶ(1回目)
次に、お支払方法選択でnanacoを押します。

電源ボタンをダブルクリックし、Apple Payを立ち上げ認証し①nanacoをリーダーにかざす
ウォレットアプリがすぐに開けるように、あらかじめiPhoneのロックは解除しておきましょう。
ロックを解除しておいたiPhoneで
電源ボタンをダブルクリックし、Apple Payを立ち上げる
指紋 or 顔 認証する
筆者はFace IDだったのでFace IDで認証します。前述のマスク着用時の設定がしてあったので、マスク着用のままでも認証に成功しました。
1枚目の、①nanacoで支払います。画像では①nanacoの残高が50,000円になっていますが、この画像は別の時に撮ったもので実際は49,600円チャージしてありました。
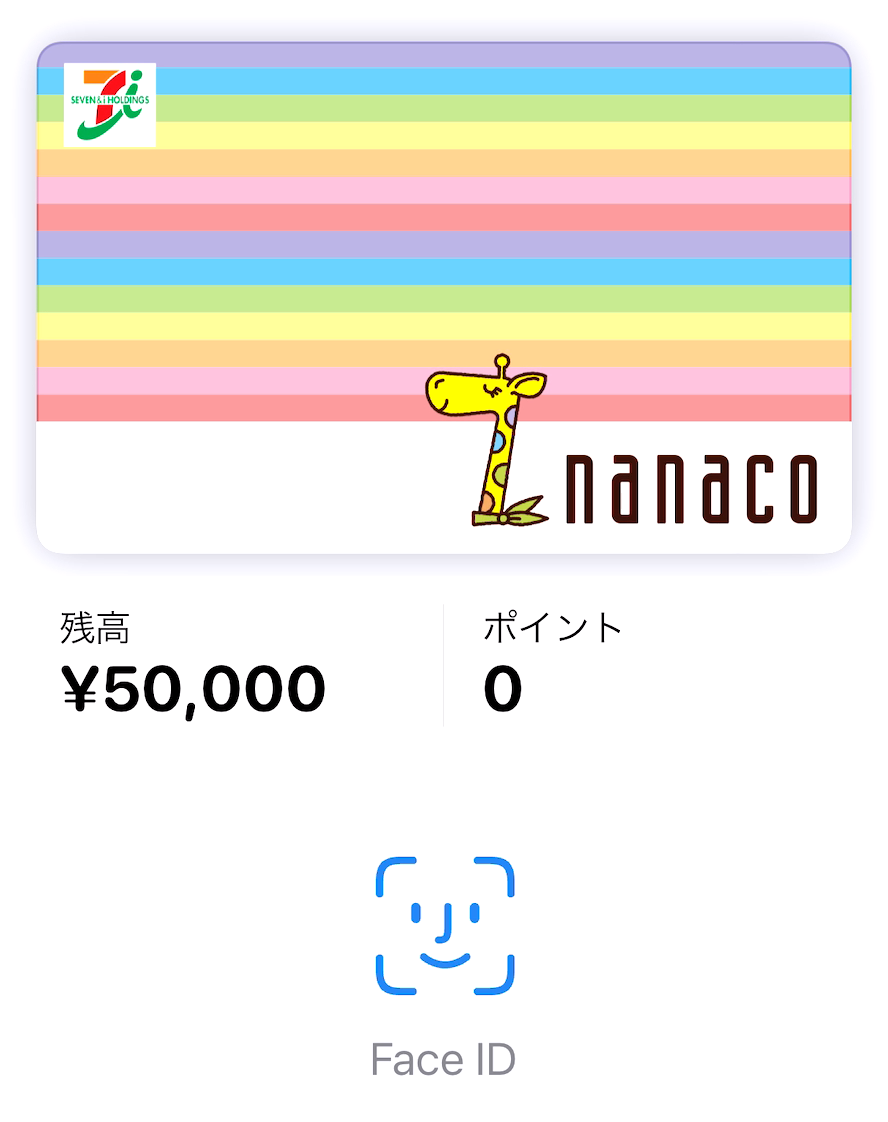
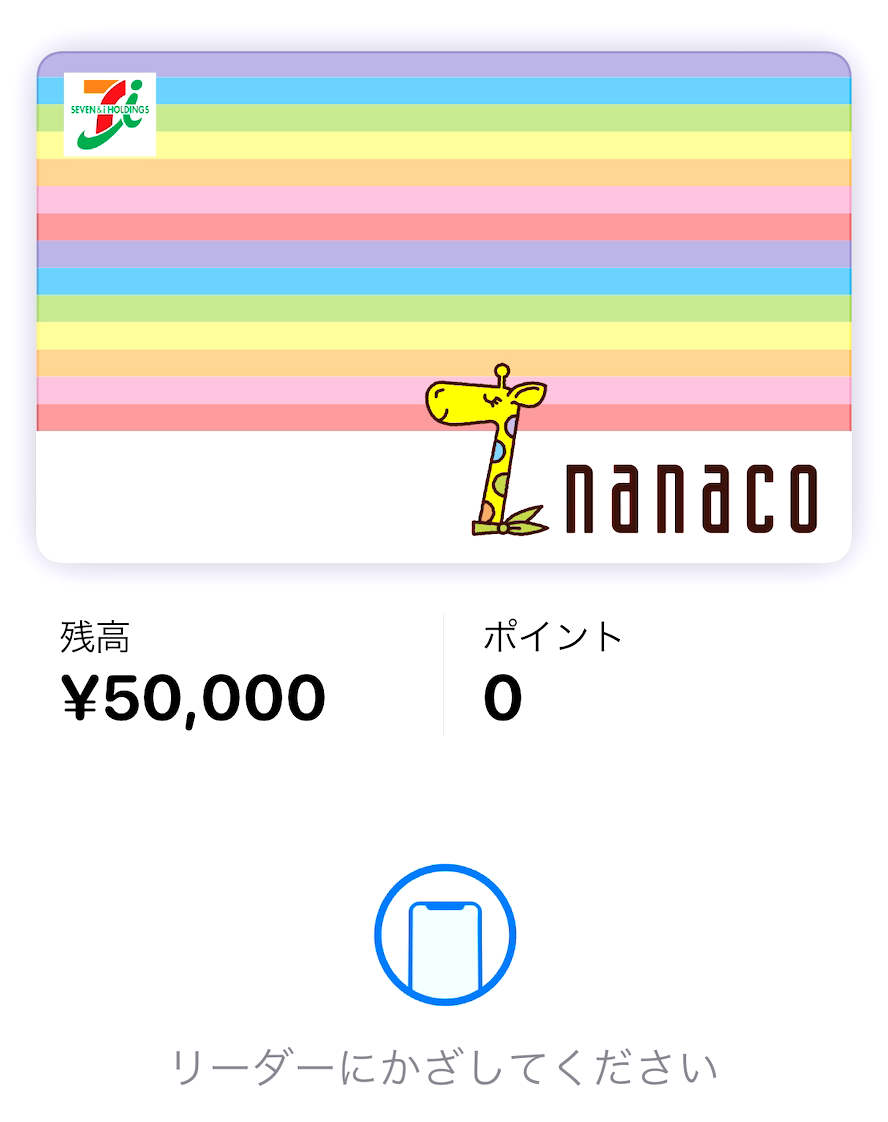
リーダーにかざしてくださいという画面になったら、リーダーにかざします。
すると
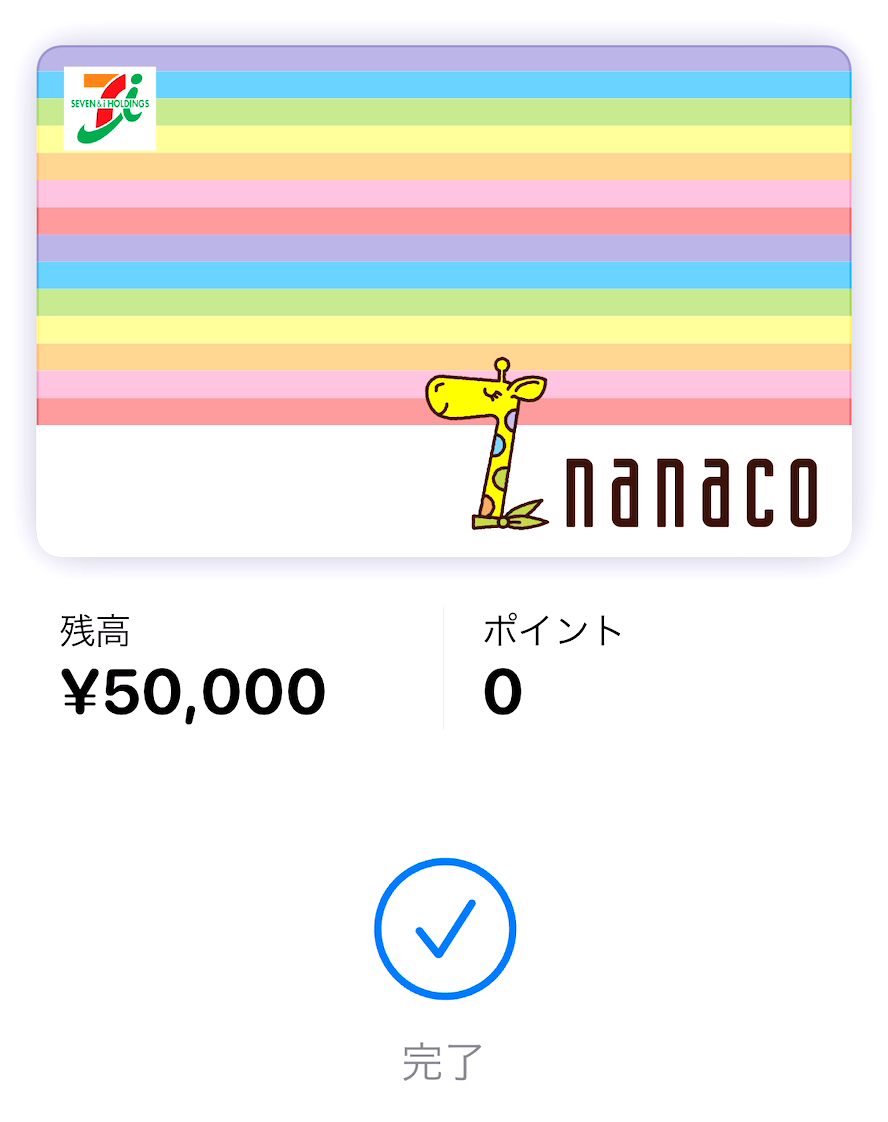
Apple Payの画面では完了と表示しますが、nanacoの残高は減らずに

「ピィーピィーピィー」と警告音が鳴って支払いに失敗します!
仕様ですので焦らないでください。筆者は初めてのnanacoで払った時焦りました(;'∀')
支払残高が、nanaco残高より大きいとこのようにエラーになります。
残高を使い切るを押す(1回目)
残高が不足しています。とレジに出るので左上の残高を使い切るを押します。

再び、電源ボタンをダブルクリックし、Apple Payを立ち上げ認証し①nanacoをリーダーにかざす
先ほどエラーになった①nanacoを再度リーダーにかざします。ここで注意なのが、先ほどエラーになった同じnanacoをかざさないと、再び残高不足の同じエラーが出てしまいます。残高を使い切るを押した後、2回目にリーダーにかざすのは、1回目にエラーになったのと同じnanacoなので覚えておきましょう。
再び、iPhoneの
電源ボタンをダブルクリックし、Apple Payを立ち上げる
①nanacoを選択して
指紋 or 顔 認証する
を行って、リーダーにかざしてくださいという画面になったら、リーダーにかざします。

すると、今度は①nanacoの残高が減り(49,600円)、支払に成功します。
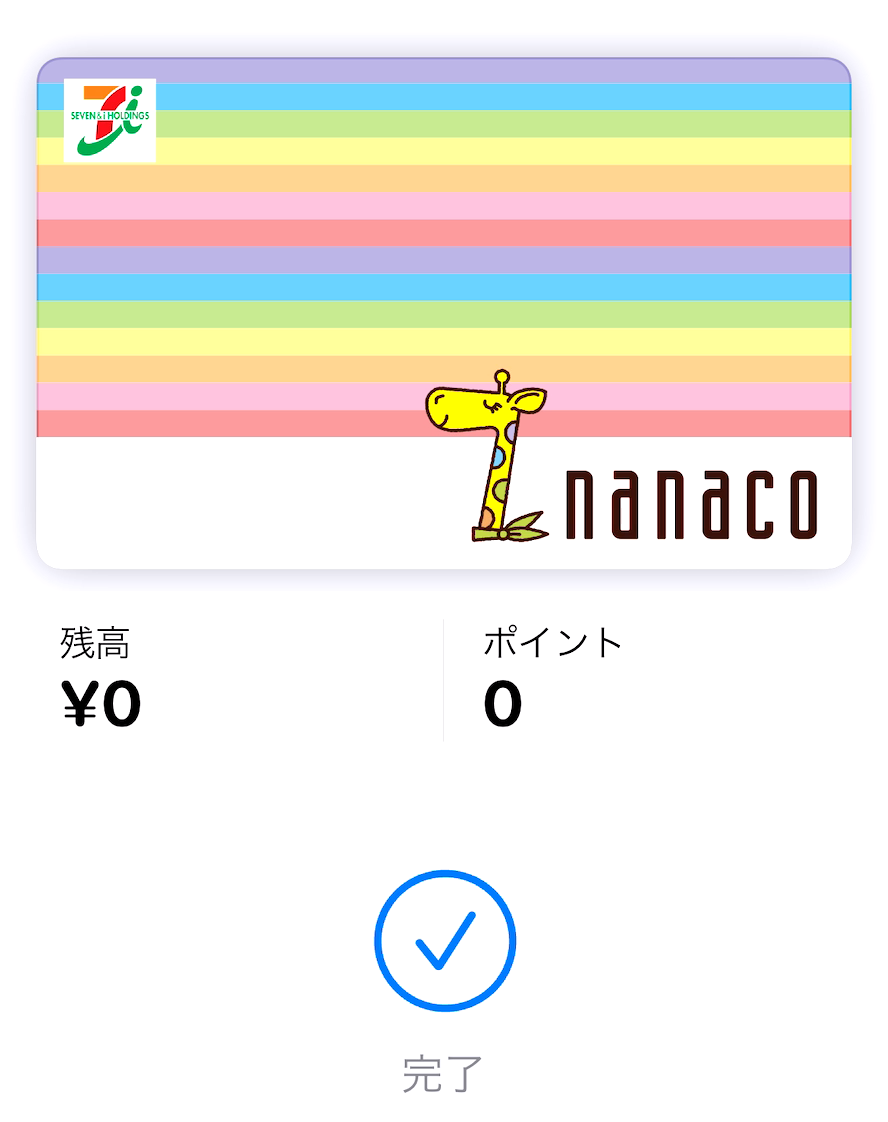
支払残高は
248,800 - 49,600 = 199,200円
です。
ここから、STEP3-6を②~⑤nanacoに対しても繰り返し行っていきます。一応、繰り返しになりますが②nanacoで払うまで書きます。
②nanacoには49,200円チャージしてありました。
お支払方法選択でnanacoを選ぶ(2回目)

電源ボタンをダブルクリックし、Apple Payを立ち上げ認証し②nanacoをリーダーにかざす
電源ボタンをダブルクリックし、Apple Payを立ち上げる
②nanacoを選択し
指紋 or 顔 認証する
②nanacoをかざすと

再度エラーになります。
残高を使い切るを押す(2回目)

再び、電源ボタンをダブルクリックし、Apple Payを立ち上げ認証し②nanacoをリーダーにかざす
iPhoneの
電源ボタンをダブルクリックし、Apple Payを立ち上げる
②nanacoを選択して
指紋 or 顔 認証する
を行って、リーダーにかざしてくださいという画面になったら、リーダーにかざします。

すると②nanacoの49,200円が消費されました。
支払残高は
199,200 - 49,200 = 150,000円
です。
③~⑤のnanacoにはそれぞれ5万円チャージされているので、残り3枚のnanacoで支払えば、支払完了となります。
③、④nanacoでもSTEP3~6を繰り返す
3枚目と4枚目のnanacoでも同様にSTEP3~6を繰り返すと以下のように支払いに成功します。
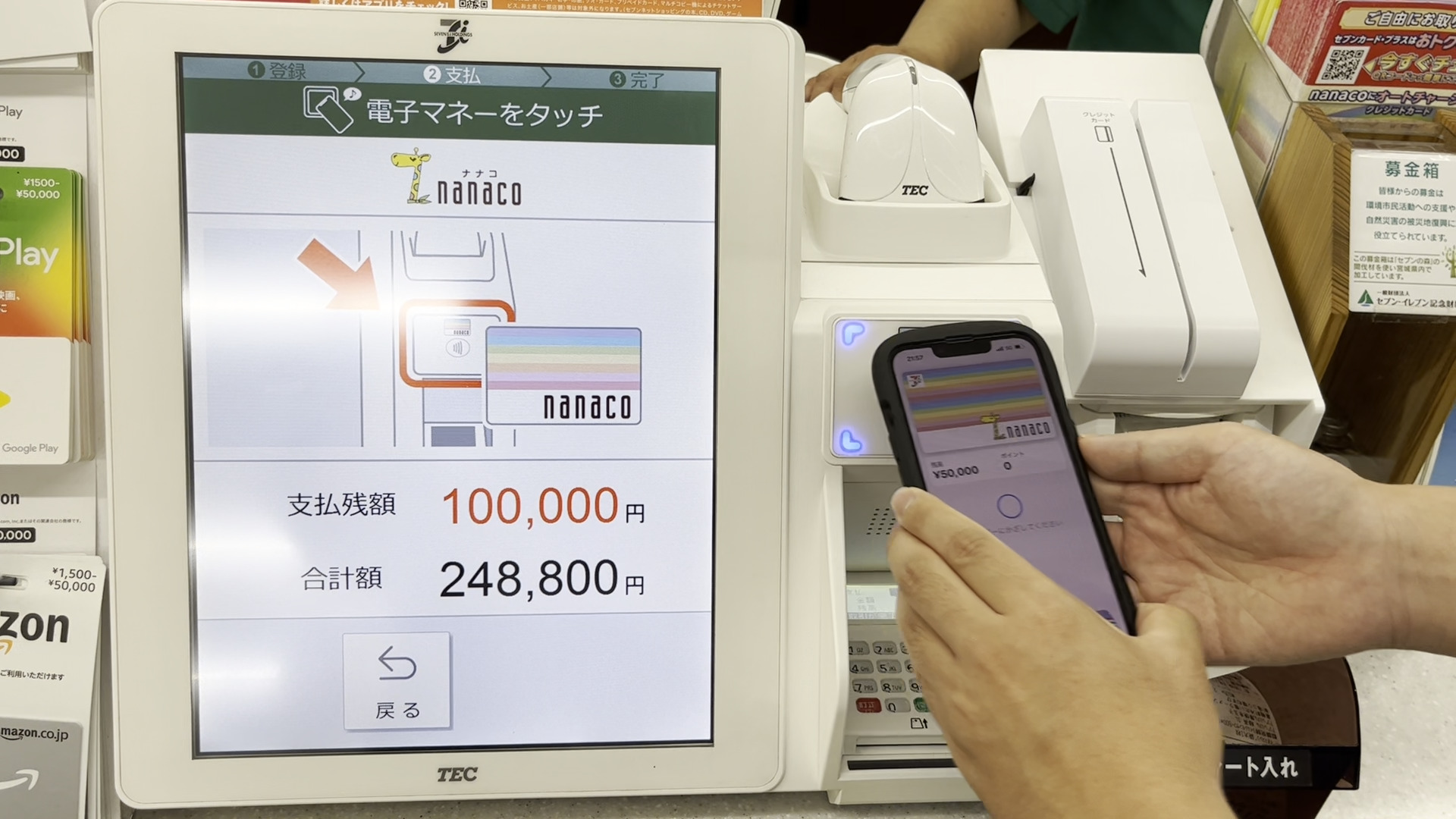

⑤nanacoで最後の支払残高を支払う
今回、⑤nanacoだけ少し楽になります。
最後に支払うnanacoは、支払残高よりnanaco残高の方が多いか同じはずなので、エラーが出ません。
STEP3~4で終了します。

最終結果
最終結果のレシートです。

5枚のnanacoで支払いが成功したことが分かると思います。
今回の支払いで、Apple Payを立ち上げ・Face ID認証してリーダーにかざした回数は9回になりました( ̄▽ ̄;)1~4枚目のnanacoはエラーが出たので4×2の8回、5枚目のnanacoはエラーが出ないので1回の計9回です。
支払いにかかった時間は1分30秒ぐらいです( ;∀;)
9回も顔認証しないといけなかったので、支払いにとても時間がかかりましたw
まとめ
今回は5枚のApple Payのnanacoを用い、25万円までの支払いが出来ることを確認しました。nanacoでの最大支払い可能額は25万円までなので注意しましょう。
公共料金や税金をnanacoでお得に支払って、節税していきたいですね。
この記事がお役に立てればうれしく思います。